If you want to quickly access a feature without unlocking your iPhone, then you need to set up the Back Tap feature. iOS 14 and newer versions support Back Tap accessibility functionality on compatible iPhone models which lets users launch a selected feature or app by double or triple tapping on the back of the smartphone.
We have composed an easy-to-follow guide for you to easily set up Back Tap on compatible iPhones to quickly open Control Center, take a screenshot, and more.
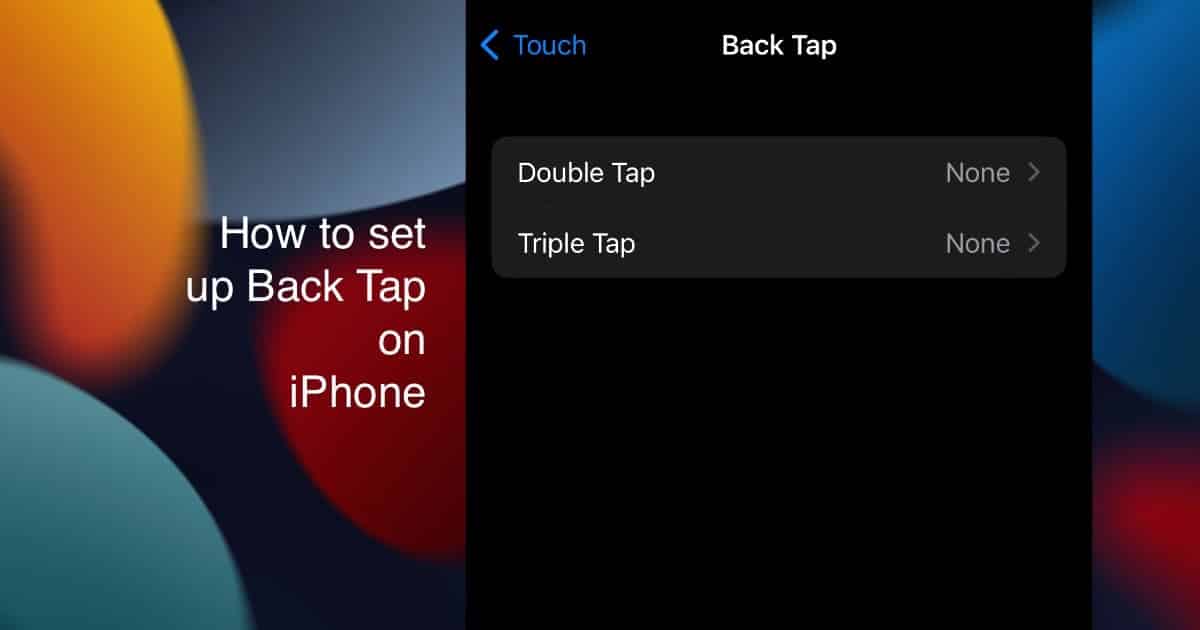
Here is how to Back Tap on iPhone
To set up Back Tap you need an iPhone 8 or later on the latest iOS version.
- Open the Settings app and tap on the ‘Accessibility’ option.
- Scroll down the Accessibility menu, and tap on Touch > Back Tap.
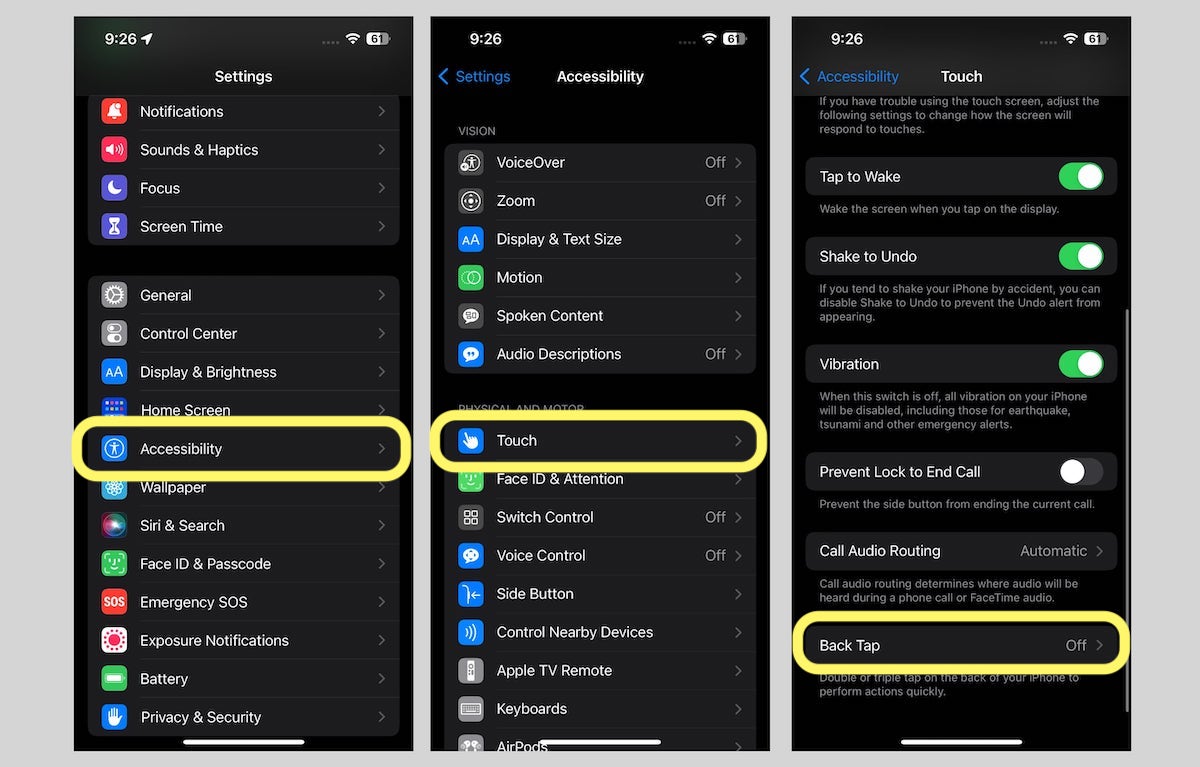
- The Back Tap menu shows two options: Double Tap and Triple Tap.
- Select the preferred tap option, double or triple, and choose an action or Accessibility Shortcut.
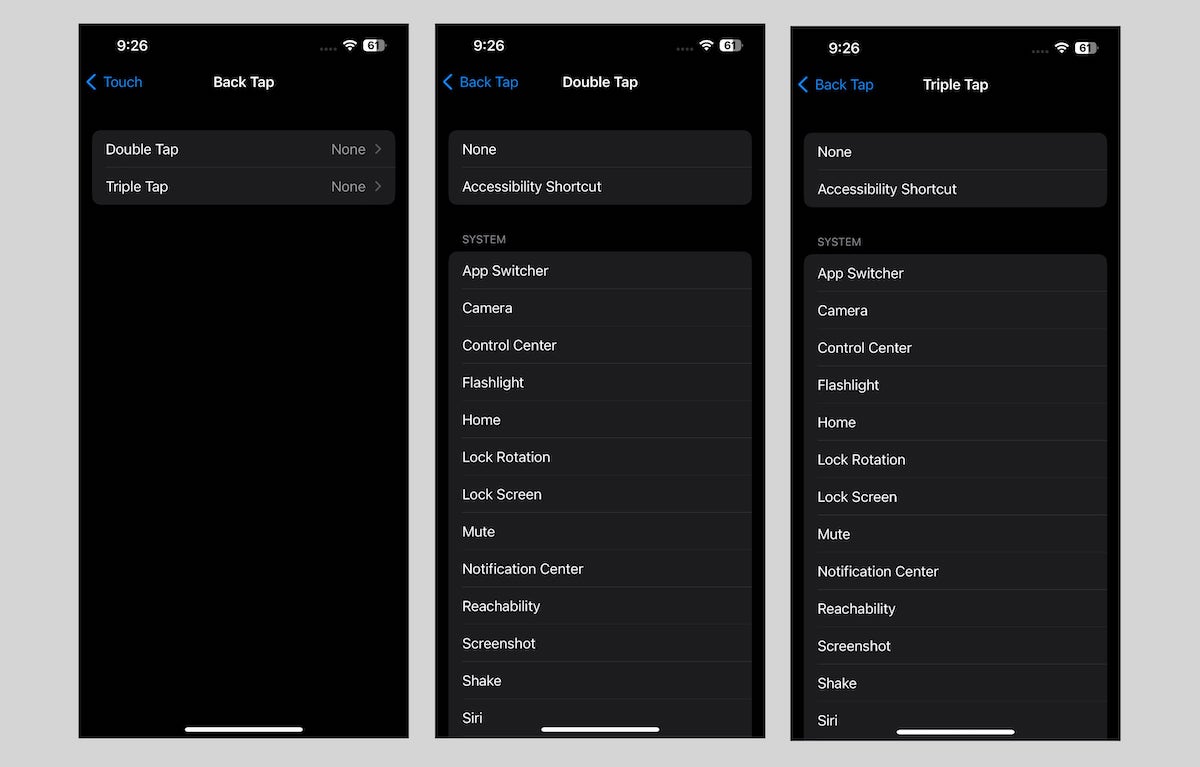
- After the feature is set up, simply double or triple tap on the back of your iPhone to trigger the selected app, accessibility action, scroll gesture, or shortcuts.
You can set any one of the following actions to launch via double or triple Back Tap:
- Actions
- App Switcher
- Camera
- Control Centre
- Home
- Lock Rotation
- Lock Screen
- Mute
- Notification Centre
- Reachability
- Screenshot
- Shake
- Siri
- Spotlight
- Torch
- Volume Down
- Volume Up
- Accessibility
- AssistiveTouch
- Background Sounds
- Classic Invert
- Color Filters
- Control Nearby Devices
- Detection Mode
- Magnifier
- Smart Invert
- Speak Screen
- VoiceOver
- Zoom
- Zoom Controller
- Scroll Gestures
- Scroll Down
- Scroll Up
- Shortcuts
- Shazam shortcut
- Take a Break
- Text Last Image
- What’s a shortcut?
Read More:
- How to set “Taptic Chimes” on Apple Watch to produce hourly sound and haptic motions
- How to stop Notes from syncing to iCloud on iPhone
- How to share your location in Messages on iPhone
- Here is how to add the new Apple Watch “Metropolitan” face in (RED) for World AIDS Day
- How to track nightly wrist temperature with Apple Watch Series 8 and Ultra
- How to turn off Dynamic Island content on iPhone 14 Pro and Pro Max